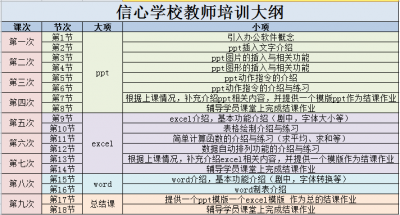2012年春-信心-计算机(教师培训)-课程提纲
【概况介绍】:
有一半以上教师上学期学过电脑基础知识,具有ppt等办公软件的初级操作水平,而且这些老师普遍比较年轻,能够自己研究着进行办公软件的学习与应用
有一小半没有学过电脑相关知识,平时也不接触电脑,他们的年龄也普遍较高,接受能力慢,但是由于信心学校上课给老师配备了电脑设备,所以对课件应用的需求迫切。
信心学校方面希望我们主讲计算机办公软件的应用(office)
【授课方式】
根据以上情况,授课采取侧重新学员讲授知识,照顾老学员巩固提高的方式。
【以ppt部分为例具体介绍】:
每次课前准备一个ppt模版以及相关素材,开课前进行模版的展示同时要求有基础的学员可以不必听课,按照模版完成同样ppt的制作。由助教一旁协助。
要求:1.准备的模版需与当堂所讲知识点想对应(如果当堂介绍图片的插入,那么模版ppt需有较多需要插入图片的部分)
2.准备的模版需有一些没有讲过的知识点存在,以提高老学员的水平。
3.助教必须经常走动,以协助老学员完成模版制作
4.在老学员有问题询问助教时,助教应该侧重讲解学员不会的知识点,而不是帮他完成操作即可。
5.由于老学员在制作ppt时,主讲同时在进行授课。所以助教帮助老学员进行知识点介绍时,应尽量压低声音,避免影响主讲。
6.课堂会有集体练习的时间,此时助教需侧重帮助没有基础的学员。
【授课提纲】
第一次活动[编辑 | 编辑源代码]
|
上课准备提纲 | ||||||||
|
志愿者信息 | ||||||||
| 备课人 小鑫fight |
Email/MSN |
ty-21222@126.com |
所属课程组 |
计算机组 | ||||
|
课程信息 | ||||||||
| 课程名称 |
计算机——教师培训 |
上课日期 |
2012.3.24 | 上课时长 |
2小时 | |||
| 授课对象 |
学生信息 |
|||||||
|
是否已了解上次课的授课情况() |
本次课的教案是重复使用已有教案吗() | |||||||
| 授课目标 |
第二节课:1、让老师对于ppt的整体制作有一个全观,知道各个元素的作用 2、什么样的ppt是一个好的ppt。 | |||||||
| 授课内容 |
第二节: 以一个成型的ppt为例,大概讲解ppt中的文字、图片、图标、趋势图、动画等分别的作用。 用简单的文本框搭建一个ppt教学课件 | |||||||
| 授课提纲 |
1、ppt中的各要素的功能介绍 2、什么样的ppt是一个好的ppt,如何制作! ①信息的清晰表达,包括表达的层次以及原则; ②关于字体字号,文本框的插入,艺术字的插入; ③ppt的结构以及排版 3、上机操作:用简单的文本框搭建一个婆婆特教学课件 | |||||||
| 教学环境、材料需求 |
||||||||
| 助教需求 |
对ppt有所认识,知道文本框的插入方法,即可! 由于没有投影,需要助教随时帮助学员跟进主讲讲解课件的进程! | |||||||
第二次活动[编辑 | 编辑源代码]
|
上课准备提纲 | ||||||||
|
志愿者信息 | ||||||||
| 备课人 liuyanchao01 |
Email/MSN |
liuyanchao01@qq.com |
所属课程组 |
计算机组 | ||||
|
课程信息 | ||||||||
| 课程名称 |
计算机--教师培训 |
上课日期 |
2012.4.7 | 上课时长 |
2小时 | |||
| 授课对象 |
信心学校教师 | 学生信息 |
||||||
|
是否已了解上次课的授课情况(是) |
本次课的教案是重复使用已有教案吗(否) | |||||||
| 授课目标 |
ppt图片的插入与相关功能,ppt图形的插入与相关功能。 | |||||||
| 授课内容 |
ppt图片插入,图片大小的转换,图片格式的转换,图层的转换。ppt各类图形的插入,大小的转换 图层的转换。 | |||||||
| 授课提纲 |
1.模版ppt的介绍 2.ppt图片插入,图片大小的转换,图片格式的转换,图层的转换。四个知识点的介绍 3学员练习 4ppt各类图形的插入,大小的转换 ,图层的转换三个知识点的介绍 5学员练习 6了解学员模版ppt制作情况 并进行针对性介绍! | |||||||
| 教学环境、材料需求 |
||||||||
| 助教需求 |
1.在老学员有问题询问助教时,助教侧重讲解学员不会的知识点,不要帮他完成操作即可。 2.由于老学员在制作ppt时,主讲同时在进行授课。所以助教帮助老学员进行知识点介绍时,尽量压低点声音,避免影响主讲。 3.课堂会有集体练习的时间,此时助教侧重帮助没有基础的学员。 | |||||||
第三次活动[编辑 | 编辑源代码]
|
上课准备提纲 | ||||||||
|
志愿者信息 | ||||||||
| 备课人 |
大盼子 squirrelRao |
Email/MSN |
hqraop@163.com | 所属课程组 |
计算机组 | |||
|
课程信息 | ||||||||
| 课程名称 |
计算机-教师培训 | 上课日期 |
2012.4.14 | 上课时长 |
2小时 | |||
| 授课对象 |
信心学校教师 | 学生信息 |
共8人 | |||||
|
是否已了解上次课的授课情况()Y |
本次课的教案是重复使用已有教案吗()N | |||||||
| 授课目标 |
第一节课: | |||||||
| 授课内容 |
第一节课: | |||||||
| 授课提纲 |
第一节课: 第二节课: (1)PPT自带动作按钮的添加 1' (2)自定义动作按钮的添加 1' (3)通过边讲解边带着老师们一起动手做的方式 3' 3. 介绍动作按钮可以完成的动作类型和响应类型 6' (1)响应类型的讲解和区别:鼠标点击和鼠标移过 2' (2)动作类型的讲解 2' (3)讲解“播放声音”与其它动作类型的区别和联系 2/ 4. 讲解如何设置动作按钮的动作类型和响应类型 15' (1)动作类型主讲超链接和播放声音。应用程序做一个补充拓展的预留 6' (2)响应类型讲解全部的2种响应 1' (3)同样是采用边讲解边做的方式 8' 5.讲解如何改变动作按钮的外表特征 5' (1)改变动作按钮的名称 1' (2)改变动作按钮的颜色 1' (3)改变动作按钮的线条 1' (4)同样是采用边讲解边做的方式完成 2'
完成后把作品保存至桌面,文件名:姓名_课堂练习PPT_动作按钮 7.课堂提问和问题解答 2-5' | |||||||
| 教学环境、材料需求 |
Office PowerPoint2003(完整版安装的,否则有可能会出现PPT不能播放声音的错误) | |||||||
| 助教需求 |
第一节课:
| |||||||
第四次活动[编辑 | 编辑源代码]
|
上课准备提纲 | ||||||||
|
志愿者信息 | ||||||||
| 备课人l | liuyanchao squirrelRao |
Email/MSN |
hqraop@163.com | 所属课程组 |
计算机组 | |||
|
课程信息 | ||||||||
| 课程名称 |
计算机-教师培训 | 上课日期 |
2012.4.21 | 上课时长 |
2小时 | |||
| 授课对象 |
信心学校教师 | 学生信息 |
共8人 | |||||
|
是否已了解上次课的授课情况()Y |
本次课的教案是重复使用已有教案吗()N | |||||||
| 授课目标 |
第一节课: 2、 完成PPT内容补充 3、 课程转入结业课 结业课作业辅导及结业课作业完成 | |||||||
| 授课内容 |
第一节课: 3、 结业课模板展示、PPT部分结业方式 第二节课: 2、结业课作业提交 | |||||||
| 授课提纲 |
第一节课: 第二节课: 1、上机完成PPT结业课 2、即时解决同学们提出的问题和疑问 | |||||||
| 教学环境、材料需求 |
Office PowerPoint2003 | |||||||
| 助教需求 |
1、提前了解上课内容,熟悉提纲中PPT的知识点 | |||||||
第五次活动[编辑 | 编辑源代码]
|
上课准备提纲 | ||||||||
|
志愿者信息 | ||||||||
| 备课人 |
liuyanchao01 | Email/MSN |
liuyanchao01@qq.com |
所属课程组 |
计算机组 | |||
|
课程信息 | ||||||||
| 课程名称 |
计算机-教师培训 |
上课日期 |
2012.5.5 | 上课时长 |
2小时 | |||
| 授课对象 |
信心学校教师 | 学生信息 |
||||||
|
是否已了解上次课的授课情况(是) |
本次课的教案是重复使用已有教案吗(否) | |||||||
| 授课目标 |
进行excel的基础教学,使学员具备初步的制表水平 | |||||||
| 授课内容 |
第一节:excel介绍,基本功能介绍(剧中,字体大小等)。 第二节:表格绘制介绍与练习。 | |||||||
| 授课提纲 |
第一部分 Excel 2003 概述 一、Excel 2003的启动 (一)从“开始”菜单启动 (二)文档驱动: 在资源管理器窗口中双击工作薄文件(扩展名.XLS)的图标,启动Excel2003中文版,并将工作薄文件打开 (三)从桌面启动(常用) 将鼠标指针指向桌面上的 Excel快捷图标,双击鼠标左键,即可启动(如桌面没有 Excel快捷图标,可以自己创建该图标)。 二、Excel 2003 窗口 工作簿(Workbook) 工作簿是处理和存储数据的文件,也就是通常意义上的Excel文件(. xls)。每一个工作簿最多可由255张工作表组成,在默认的情况下由3个工作表组成。 工作表(Worksheet) 它是工作簿的一页,它由单元格组成,单元格是由行和列组成的矩形块。用来存储数据信息。 行号:从上至下按数字编码,依次为1、2、3、……65536,共 65536行 列标:从左至右按字母编码,依次为A、B、 ……AA、……IV,共 256列 三、 Excel 2003 的退出 第二部分 Excel 基本操作 一、工作簿的新建和打开 (一)新建工作薄 1、在启动Excel后,将自动建立一个新的工作簿Book1 2、单击“文件” → “新建”,通过“新建”对话框来创建 3、单击“常用工具栏”上“新建”钮,直接新建空白工作簿 (二)打开工作薄 1、单击“文件” → “打开”,在“打开”对话框中选择要打开的工作薄文件,再单击“打开”按钮 2、单击“常用工具栏” 的 “打开”钮,在“打开”对话框中选择要打开的工作薄文件,再单击“打开”按钮 二、 工作簿的保存和关闭 (一)保存工作簿 1、单击“文件” → “保存” 2、单击“常用工具栏”上的“保存”钮 3、单击“文件”→“另存为”,确定好要保存的文件名和保 存位置后,按“保存”按钮 4、快捷键:Ctrl+S (二)关闭工作簿 1、单击“文件” → “退出”命令 2、单击工作薄窗口右上角的“关闭”按钮 3、双击窗口左上角的“控制菜单”图标 4、快捷键:Alt + F4 三、工作表的操作 (一)工作表的选取 1、选定单个工作表:单击工作表标签 2、选定多个工作表: 按住Shift键,可以选择连续的多个工作表 按住Ctrl键,可以选择不连续的多个工作表 3、选定全部的工作表:右击工作表标签 → 全部工作表 (二)工作表的更名 1 、双击工作表标签 →输入新名 →回车 2、右击工作表标签 →重命名 →输入新名 →回车 (三)工作表的插入和删除 1、插入工作表: “插入”菜单 → “工作表”命令 2、右击工作表标签 → “插入”菜单 → “工作表”命令 3、删除工作表:选定工作表标签 → 编辑→删除工作表 4、右击工作表标签 → 删除 (四)工作表的移动和复制 1、移动工作表 (1)到同一工作簿:选定工作表→拖到目的位置(即改变其位置) (2)到另一个工作簿:选定工作表→“编辑/移动或复制工作表”→选取目标“工作簿名” 2、复制工作表 (1)同一工作簿:选定工作表→Ctrl+拖 (2)到另一个工作簿:选定工作表→“编辑/移动或复制工作表”→选取“工作簿名”→选“建立副本”项 四、数据输入 (一)三种类型数据的输入 1.数据类型:数字、文本、日期和时间 2.输入原始数据(中英文字符、数字)和公式 步骤1:明确输入数据的单元格——当前活动单元格 步骤2:输入数据(注意观察编辑栏) 3、单元格中可以输入:数字、文字、日期、时间、图形、公式 输入数字 ◆选定单元格 → 输入数字 → 回车 ◆输入字符型数字 → 在数字前加单引号 输入文本 ◆选定单元格 → 输入文字 → 回车 输入日期\时间 输入日期,要按“年/月/日”的格式 输入时间,要按“时︰分”的格式 Ctrl + ; 输入当前日期 Ctrl + Shift + ; 输入当前时间 (1)输入数值 1)输入方法:选定单元格→输入数值→按回车键 2)数据宽度:数值超过11位,自动以科学计数法输入。 例:输入“123456789012”系统显示“1.23457E+11 3)其他: 输入数值时可以用逗号“,”分节 如:“7,357,542” 输入纯小数值,以“.”开头,数值前自动补“0” 正号省略,负数前面输入负号 (2)输入文本 1) 输入方法:选定单元格 → 输入文字 → 按回车键 2) 注:数字作为字符串输入时,字符串前面加单引号 例:输入电话号码时 : ’02364095528 注意:输入以0开头的数字时,系统会自动截掉首部的0 解决办法:先输入单引号,再输入数字. (3)输入日期、时间 1)输入方法:选定单元格 → 输入日期(时间) → 按回车键 2)日期格式: 年/月/日(年-月-日) 如:2005/12/15(2005-12-15) 3)时间格式: 时:分 am(pm) [时间与字母之间加空格] 如:10 : 23 am 时:分:秒 am(pm) — 如:1 : 34 : 16 pm 时:分 — 如:20 : 15 时:分:秒 — 如:15 : 13 : 24 注:可同时输入日期和时间,日期和时间用空格分隔 Ctrl+;可输入当前日期、 Ctrl+Shift+;可输入当前时间 (4)一些特殊的输入 1)同时在多个单元格中输入数据 • 选定要输入的单元格区域 • 输入数据 • 按住Ctrl 键同时回车 2)同时在多个工作表中输入数据 • 按住Ctrl 键,单击选定多个不连续的工作表 [或 按Shift 键,选多个 连续的单元格] • 在其中一个工作表中选定某个单元格,输入数据 (二)数据的自动输入 1、填充相同的数值序列 填充柄:实现数据的自动填充 (1)使用鼠标填充:选定单元格→光标至填充柄处成“+” → 拖到序列末单元格 (2)使用菜单填充:选定范围→“编辑/填充” → 确定填充方向 (3)快捷方式:选定范围→输入数据→按住Ctrl,并回车 2、填充不同的数值序列 (1)使用鼠标填充:选定单元格→光标至填充柄处成“+”→ Ctrl+拖 → 到序列末单元格 (2)使用菜单填充:选定范围 → “编辑/填充” → “序列” → 确定“类型”和“步长值” 第三部分 工作表编辑及格式化 一、工作表的编辑 (一) 选取单元格及单元格区域 1、选取单个单元格 (1)单击所需的单元格 (2)在“名字框”中输入单元格名字 2、选取多个单元格 (1)选取一行:单击行标 (2)选取一列:单击列标 (3)选取整个工作表:单击行号、列标的交叉处 (4)选取矩形区域:单击首单元格 → Shift+最后一个单元格 [也可用“拖”的方法] (5)选定多个不连续的单元格:单击首单元格→Ctrl+单击其他单元格 (6)多个不连续矩形区域:选取第一个区域 → Ctrl → 单击其他区域 (二)数据的移动、复制 移动 复 制 拖 Ctrl+拖 2、剪切(复制)- 粘贴 (1)“编辑/剪切(复制)” → “编辑/粘贴” (2)(常用工具栏)“剪切(复制)”钮 → “粘贴”钮 (3)(右击) “剪切(复制)” → “粘贴” (4)快捷键:Ctrl+X(C) → Ctrl+V 注: 如果单元格中含有公式,则公式内容不会发生变化,但其中的相对地址会自动调整 (三)数据的清除 清除是删除单元格中的数据,而保留单元格的位置。 1.选定单元格或区域,按Delete键。 2.选定单元格或区域,鼠标右击在快捷菜单中选择“清除内容”命令 3.选定单元格或区域,单击“编辑” →“清除”命令。 (四)数据的删除 删除是将单元格中数据连同单元格一并删除 1.选定单元格或区域,单击“编辑” → “删除”命令, 在“删除”对话框中选择一项进行删除。 2.选定单元格或区域,右击出现快捷菜单,选择“删除”命令 二、工作表 (一)调整行高 方法一:用“格式”菜单命令调整行高。 1、选定调整行高的区域 → “格式/行”命令 → “行高”,屏幕出现行高对话框。 2、在“行高”对话框中,输入要设定的高度 → “确定” 方法二:用鼠标调整行高。 将鼠标指针移到行号的下方边界,当光标变成带上下箭头的“+”型时,按住鼠标左键不放,拖动鼠标,调到适宜的高度时,松开鼠标左键。 (二)调整列宽 方法一:用“格式”菜单命令调整列宽。 1、选定调整列宽的区域 → “格式/列”命令 → “列 宽”,屏幕出现列宽对话框。 2、在“列宽”对话框中,输入要设定的宽度 → “确定” 方法二:用鼠标调整行高。 将鼠标指针移到列标的右侧边界,当光标变成带左右箭头的“+”型时,按住鼠标左键不放,拖动鼠标,调到适宜的宽度时,松开鼠标左键。 (三)设置工作表的颜色 方法一:使用工具栏 选定要设置颜色的单元格区域 → 单击工具栏上的“填充颜色”下拉按钮 → 在“填充颜色”下拉窗口中选择要使用的颜色。 方法二:用菜单方式 选定要设置颜色的单元格区域 →选择“格式/ 单元格” → 选择“图案”选项卡 → 选择填充颜色和图案。 (四)设置表格框线 方法一:用菜单方式 选定要加上框线的单元格→选择“格式/单元格” →单击“边框”选项卡 →选择“线条”、“颜色” →选择“预置”或“边框”项下的各个按钮 →“确定” 。 方法二:用右选择键 选定要加框线的单元格→点击鼠标右键→选择“设置单元格格式”。 方法三:用“格式”工具栏 选定要加上框线的单元格区域 → 选择“格式”工具栏上的“边框”右边下拉列表 → 单击下拉边框列项。 三、设置字符的格式 (一)设置字体和大小 方法一:使用菜单中的“格式”命令 选定要设置字体的所有单元格 → 单击“格式/单元格”命令 → 在“字体”选项列表中,选择字体 → 在“字号”列表中,选择所需字体的大小 → “确定” 方法二:点击鼠标右键 选定要设置字体的单元格,右击鼠标,选择“设置单元格格式”→ 选择“字体”命令进行修改。 方法三:使用格式工具栏中的“字体”命令。 选定要设置字体的所有单元格 → 在格式工具栏的“字体列 表中选择字体 → 在格式工具栏的“字号”列表中选择字号大小 (二)设置字符的颜色 选定要设置字符颜色的所有单元格→单击工具栏上“字体颜色按钮”→在调色板上单击要使用的颜色 (三)单元格数据的对齐方式 1、常用对齐 Excel 2003默认将文本左对齐,数字右对齐方式,但可以自行改变数据的对齐方式。 (1)先选定单元格 → 单击“格式/单元格”命令 → 选择“对齐”选项卡 → 在“文本对齐”组合框中,从“水平对齐”和“垂直对齐”下拉式列表框中选择对齐的方式。 (2)Excel在常用工具栏中还提供了四个对齐按钮,它们依次是:左对齐、居中对齐、右对齐和合并居中。操作与Word基本一样。 2、标题合并及居中对齐 表格的标题一般要居中,可使用“合并和居中”钮进行设置: 选定标题范围 → “合并和居中”钮 四、设置数字的格式 不同的应用场合需要使用不同的数字格式。因此,要根据需要设置单元格中的数字格式。Excel2003提供的数字格式有:常规、数值、货币、会计专用、百分比、分数、科学记数、文本、特殊以及自定义等数字格式。可以利用命令或格式工具栏,将单元格加以格式化。其操作步骤如下。 (一)设置单元格数字格式 方法一:利用菜单 选定单元格或区域 → 选择“格式/ 单元格”命令 → 选定“数字”选项卡 → 在“分类”列表中,选择“数值” → 在右边选择数字格式→ “确定” 方法二:鼠标右击选项栏 点击鼠标右键,选择“设置单元格格式”选项,选择“数字”选项进行设置。 (二)自定义数字格式 Excel 2003 提供了许多预设的数字格式,但是有时还需要一些特殊的格式,这就需要自定义数字格式,操作步骤如下: 选定单元格或区域 → 选择“格式/单元格”命令 → 单击“数字”选项卡 → 在“分类”列表框中选择“自定义”选项 → 在“类型”列表框中选择需要的类型 → “确定” 。 (三)格式刷和样式的使用 与Word一样,在Excel 2003中同样可以使用格式刷和样式来快速对选定单元格进行格式化。 (四)自动套用格式 对于一些常见的表格,可以利用Excel 2003的“自动套用格式”功能。它是系统已预先定义好的表格格式,这些格式中组合了数字、字体、对齐方式、边界、模式、列宽和行高等属性,只要单击一些按钮,就能完成工作表的格式化,从而大大简化格式化的设置过程。其操作步骤如下: 选定要套用的区域 → 单击“格式/自动套用格式”命令 → 在 “自动套用格式”对话框中,选择表格样式 → “确定” | |||||||
| 教学环境、材料需求 |
||||||||
| 助教需求 |
2.针对两位年龄较大的学员,进行全程跟踪辅导。 | |||||||
第六次活动[编辑 | 编辑源代码]
|
上课准备提纲 | ||||||||
|
志愿者信息 | ||||||||
| 备课人 |
Email/MSN |
所属课程组 |
计算机组 | |||||
|
课程信息 | ||||||||
| 课程名称 |
上课日期 |
上课时长 |
2小时 | |||||
| 授课对象 |
学生信息 |
|||||||
|
是否已了解上次课的授课情况() |
本次课的教案是重复使用已有教案吗() | |||||||
| 授课目标 |
||||||||
| 授课内容 |
||||||||
| 授课提纲 |
||||||||
| 教学环境、材料需求 |
||||||||
| 助教需求 |
||||||||
第七次活动[编辑 | 编辑源代码]
|
上课准备提纲 | ||||||||
|
志愿者信息 | ||||||||
| 备课人 |
Email/MSN |
所属课程组 |
计算机组 | |||||
|
课程信息 | ||||||||
| 课程名称 |
上课日期 |
上课时长 |
2小时 | |||||
| 授课对象 |
学生信息 |
|||||||
|
是否已了解上次课的授课情况() |
本次课的教案是重复使用已有教案吗() | |||||||
| 授课目标 |
||||||||
| 授课内容 |
||||||||
| 授课提纲 |
||||||||
| 教学环境、材料需求 |
||||||||
| 助教需求 |
||||||||
第八次活动[编辑 | 编辑源代码]
|
上课准备提纲 | ||||||||
|
志愿者信息 | ||||||||
| 备课人 |
Email/MSN |
所属课程组 |
计算机组 | |||||
|
课程信息 | ||||||||
| 课程名称 |
上课日期 |
上课时长 |
2小时 | |||||
| 授课对象 |
学生信息 |
|||||||
|
是否已了解上次课的授课情况() |
本次课的教案是重复使用已有教案吗() | |||||||
| 授课目标 |
||||||||
| 授课内容 |
||||||||
| 授课提纲 |
||||||||
| 教学环境、材料需求 |
||||||||
| 助教需求 |
||||||||
第九次活动[编辑 | 编辑源代码]
|
上课准备提纲 | ||||||||
|
志愿者信息 | ||||||||
| 备课人 |
Email/MSN |
所属课程组 |
计算机组 | |||||
|
课程信息 | ||||||||
| 课程名称 |
上课日期 |
上课时长 |
2小时 | |||||
| 授课对象 |
学生信息 |
|||||||
|
是否已了解上次课的授课情况() |
本次课的教案是重复使用已有教案吗() | |||||||
| 授课目标 |
||||||||
| 授课内容 |
||||||||
| 授课提纲 |
||||||||
| 教学环境、材料需求 |
||||||||
| 助教需求 |
||||||||